Easy Steps to Find Animated Assets in Vyond

Looking for animated assets in Vyond? You're in the right place! In this short guide, I'll show you the simple steps to find and use the perfect animated assets for your video projects.
Ready? Let's dive in!
Step 1: Log in to your Vyond account

First things first, head over to the Vyond website (ruedriis.com/vyond) and log in to your account. If you don't have an account yet, no worries! Just sign up for a free trial or choose a subscription plan that suits your needs.
Step 2: Start a new project or open an existing one

Once logged in, you'll see your Vyond Studio dashboard. You can either create a new project by clicking "Create Video" or open an existing project to edit by clicking on the project thumbnail.
Step 3: Access the Assets Library
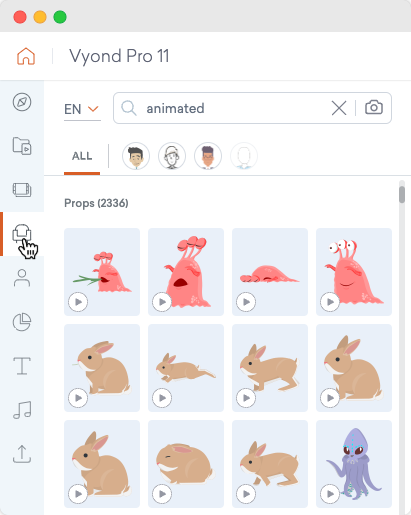
In the Vyond Studio, you'll find a panel on the left side of your screen. This is where all the magic happens! Click on the "Assets" icon (it looks like a little filmstrip) to access Vyond's extensive library of animated assets.
Step 4: Browse and search for assets

Now that you're in the Assets Library, it's time to explore! You'll see categories like "Templates," "Characters," "Props," and "Text." Click on the category you're interested in and scroll through the available assets.
If you have something specific in mind, simply type a keyword in the search bar at the top of the panel. For example, type "dog" to find dog-related animated assets. Vyond's search feature is pretty smart and will show you relevant results in real-time.
Step 5: Preview assets

As you browse through the assets, you might want to preview them before adding them to your project. To do this, hover your cursor over an asset thumbnail, and a "Play" button will appear. Click on it, and a preview window will pop up, showing you the asset in action. Pretty cool, huh?
Step 6: Add assets to your project

Once you find the perfect asset, it's time to bring it to life in your video! To add an asset to your project, simply click and drag it from the Assets Library onto the canvas (the main workspace). You can also click on the asset thumbnail, and it will automatically appear on the canvas.
Step 7: Customize and animate your assets
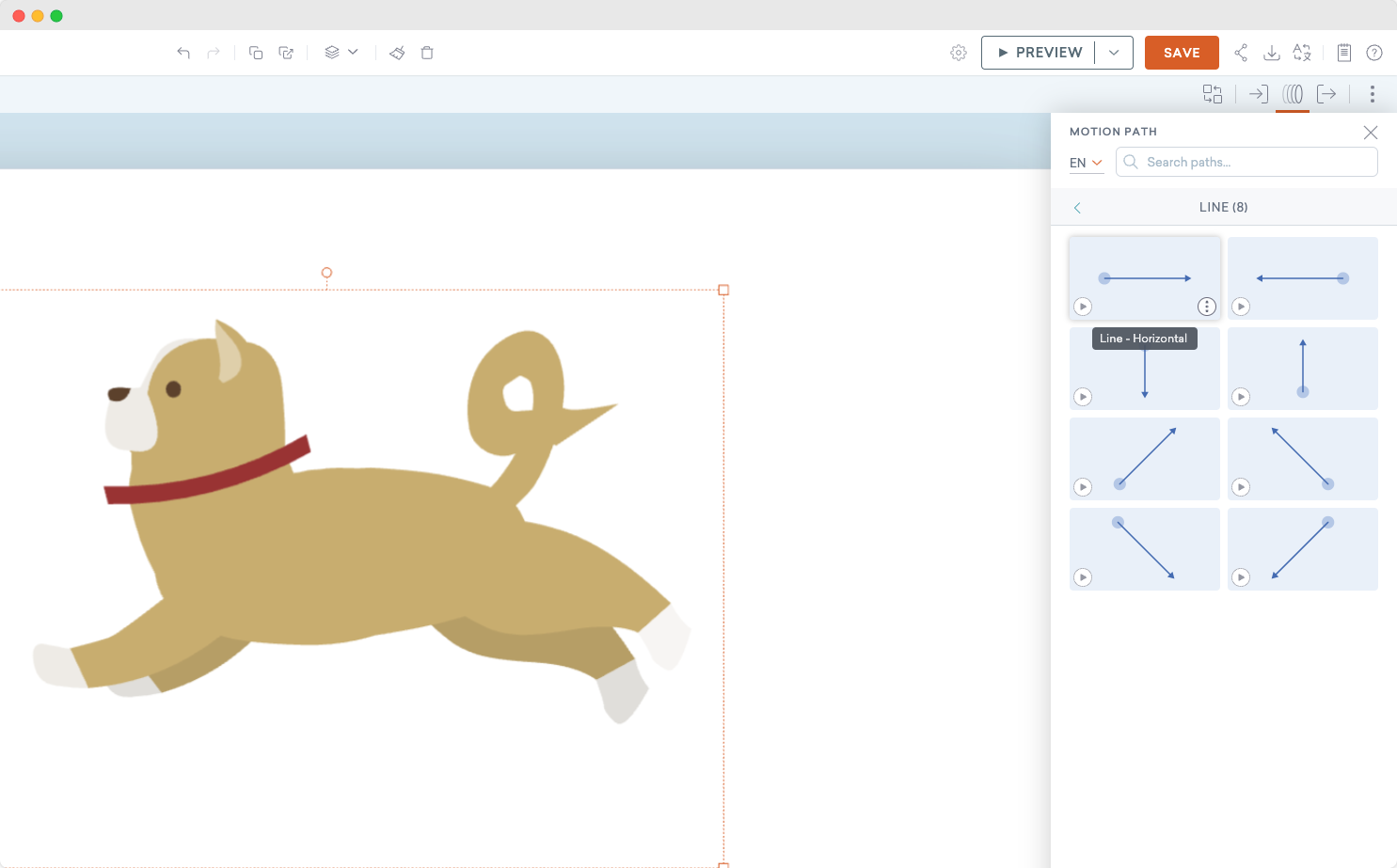
Now that you've added assets to your project, feel free to customize and animate them! Click on an asset on the canvas to access its customization options, like color, size, and position. To animate an asset, select it and click on the "Enter Effect", "Motion Path", or "Exit Effect" to bring the Asset to life.
Step 8: Save your project

Don't forget to save your progress regularly! To save your project, click on the "File" menu in the top-left corner of the screen, and then click "Save." You can also use the keyboard shortcut Ctrl+S (or Command+S on a Mac).
Conclusion
There you have it! Finding animated assets in Vyond is a breeze. With these simple steps, you'll be able to create engaging, professional-looking videos in no time.
Happy animating!
Join 2000+ educators
who took my free mini-course
When you join below, you get my free email class "Explainer Experts" on how to create high-quality, educational videos.






