Vyond Masking - Explained!
In Vyond, masking allows you to contain any asset within a maskable Prop.
Okay, but what does that mean, why should you care, and how do you Mask in Vyond?
Before I explain all of it, let me say this:
After 10 years as a Vyond user,
I’ve come to the conclusion that I only use masking for 2 things, really.

But we’ll come back to that.
WHAT IS MASKING IN VYOND?
Masking is a Vyond feature that allows you to fit any asset inside the boundaries of a maskable Prop. This could be a Character inside a computer screen - or a screen recording inside a TV.
Masking is a standard term within animation - also outside Vyond. Put simply, Masking allows you to reveal portions of a layer above or below it.
Almost like melting two things together. Or cut out something with another things’ edges.
Let me give you an example:
Let’s say this trackpad is my mask.

And this pen is the thing I want to mask.

If I put the pen on the trackpad and mask the two things together, everything outside the edges of the trackpad would disappear.
Bottom decides!
In Vyond, it looks like this.

And if I send the Front to the Back, the new bottom layer decides what gets cut off.
Note that for this example, I used two maskable Props, and normally you just use one Mask and a Character for example.
Then it’s always the maskable Prop that rules supreme and cuts off the Character.
WHY LEARN TO MASK?
Why do you want to use Masking in Vyond? Because it makes you able to put things on screens, and inside shapes.
Those are pretty much the 2 things I use Masking for.
Things on screens can be animated characters, images - or video clips you’ve uploaded.

How do you mask a Character in Vyond?
You find a Prop that allows for Masking, highlights both your Prop and your Character, right-click and choose Mask. Now, your Character is masked inside the Prop.
If you double-click again, you can move the Character around inside the Mask, and alter the size of the Character by dragging its corners.
Remember: Characters inside Masks don't continue their Actions when you use Continue Last Scene.
Besides masking characters and other assets onto screens, you can also mask things inside shapes.
Things inside shapes can be used for conceptual scenes like this one.

Here, it's a complete workstation that has been masked inside a circular Shape.
How on earth do you do that? Didn't I just say that you cannot mask more than one Prop?
Well, here I've used a small cheat, and it is to wrap a circle shape around the edges and match the color of the shape to the color of the background.
Simple.
So they aren't actually Masked at all - they are simply a group of assets where a circle hides everything that spills out over the edges of the inner circle shape.
And this is just one of a thousand ways you can play with Masks - and techniques that resemble a mask.
Vyond’s own guides also suggest you could put people in windows and on ID cards - and add backgrounds to split-screen scenes.
Your limitation - it’s only your imagination.
HOW TO MASK IN VYOND?
"Thanks for the context, Rued - but I’m here to learn exactly HOW I do it in Vyond. So get to it.."
Alright, just thought you’d be better equipped to USE masking if you understand.
But okay - THIS is How to Mask in Vyond:
First, you gotta find the Props that can work as masks, because most of your Props cannot. Search for ‘Mask’, and you’ll see most of them.

Including some actual masks, but don’t mind them. And there are additional Props that can work as masked, but where Vyond has forgotten to tag them with 'mask'.
This means they don't show up when you search for 'mask'. A concrete example is that I needed a clean white circle as a mask, and I searched in the Business Friendly library.
I only saw circles with a shadow behind them, so I tried to search for 'circle' instead. Here, I did find a white, clean circle, and when I added it to the scene, it did have the Mask icon.
Weird. But for now, let's just stick to the ones that appear when you enter Mask as a search term.
Imagine I want to put an image on a computer screen. I choose a laptop, for example, and I notice the cool little Mask icon that appears in the Toolbar.
![]()
This lets me choose a second thing - and I choose an uploaded image
.. and it might be very small at first.
Pull it to make it bigger, until you're satisfied with how it fits inside the container.
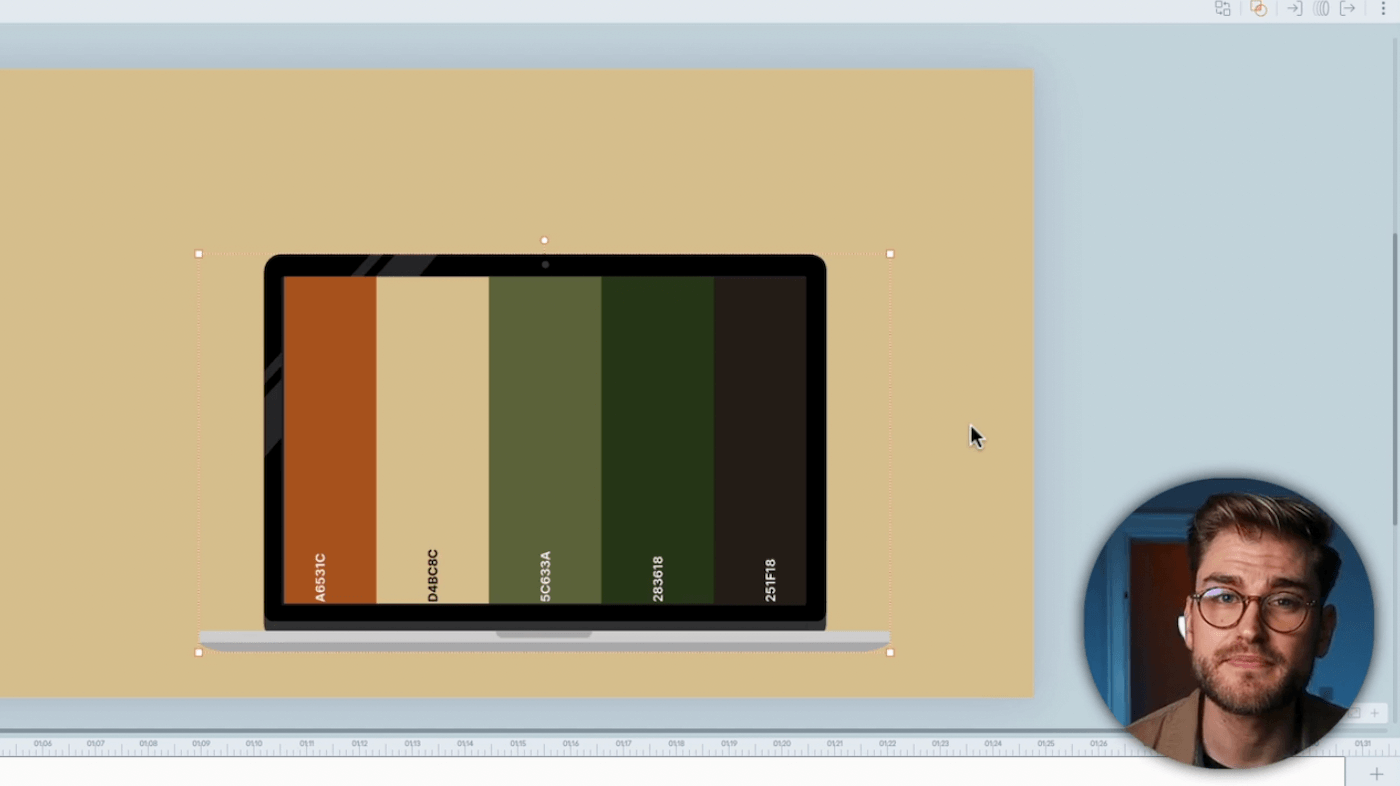
That’s how you Mask - if you’re a beginner. It does take a few steps, and it's a slow way to do something pretty simple.
The faster way to do it is to just place one thing on the other, highlight both, right-click and choose Mask from the menu that appears.
Of course, one of the things has to be a Prop that works as a Mask. Otherwise, you won’t see the Mask option, when you right-click.
Vyond also lets you Replace Masked Content, double-click to change the position and size - and Remove the Mask again, should you decide a Group is the better option.
If no part of your asset spills out over the edges of the container, Grouping the two together is the simpler and better option.
I often Crop my asset and Group it to a screen - instead of masking the two. Why? Because of all the functionality, you lose as soon as you Mask assets together.
More about the things you can and can't do with Masking in Vyond in the next section.
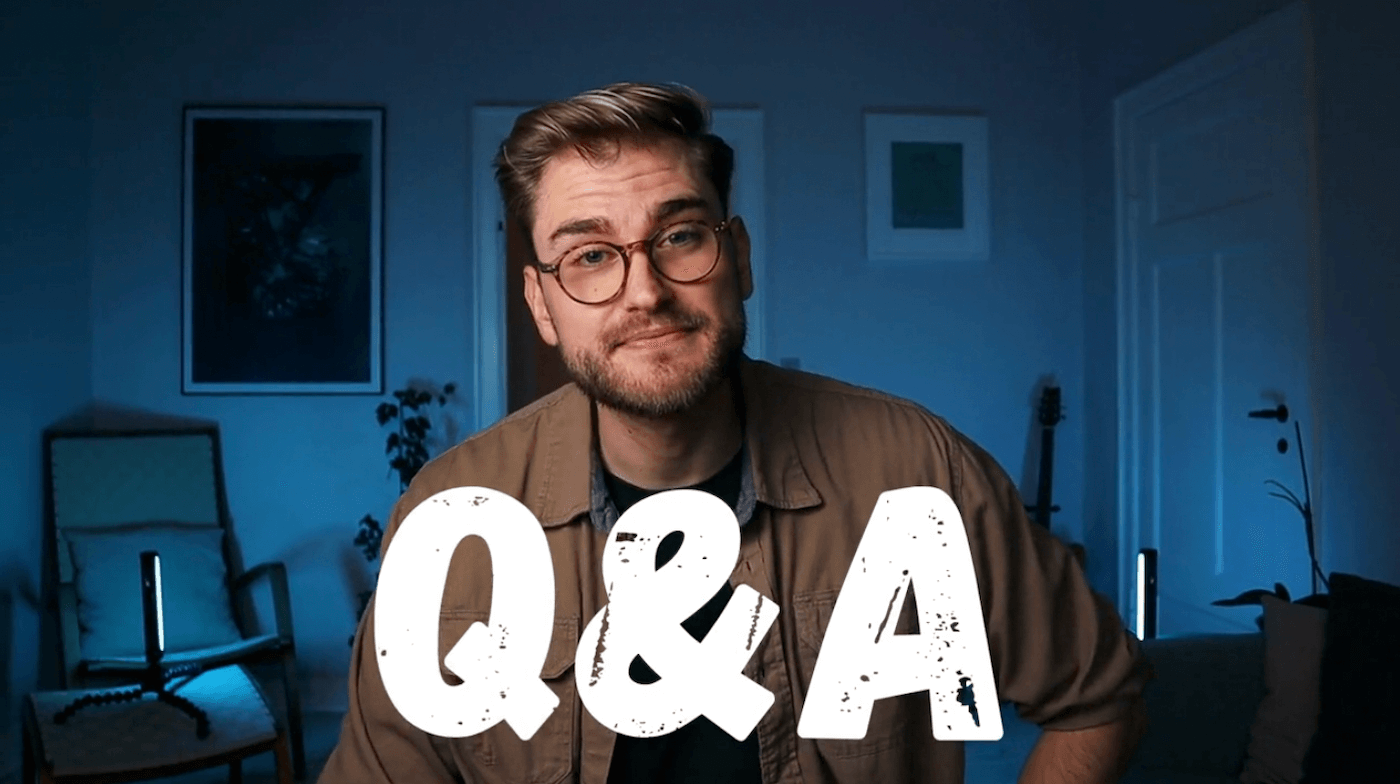
Can you mask more than 2 things together?
No. If you highlight three things and right-click, you won't see the Mask option. If you want to combine more than two things, I recommend grouping them together, or use the trick I described earlier where you use a circle to hide what spills out over the edges of your primary shape.
Can you group masked things together?
No. As soon as you mask something, you lose the Group functionality altogether. You can still add Enter and Exit effects to the Mask as a whole, so highlight everything and let it be unmasked. The only con of that is that you'll have to manage a couple more animations in the Timeline.
Can you add Enter or Exit effects to things inside a Mask?
No. Not to the individual assets inside a Mask. If you want a Character to Slide Up inside a computer screen, you have to custom-built layers underneath the Character that hide it all the way from the bottom of the screen and up through your screen prop. See how it's done in this Vyond webinar.
What about effects on the entire thing, as a whole?
Yes. You can add Enter and Exit effects to a Mask that has something inside it. Just not to the asset inside it. So you only click once on the Mask, then add whatever Enter and Exit effect you wish.
Will the Action of a masked character continue into the next scene?
No. If you mask a Character inside a screen or shape, the Character's Actions will restart in the next scene—even though you use Continue Last Scene. A workaround is to just Crop out the legs of your Character and Group it to the screen. Then, the Action will continue in your next scene.
So is there any point in knowing how to Mask.
Yes! I definitely think that you should spend a bit of time getting familiar with this functionality and learn how to use it in your animation videos.
I also know how to play the riff from Smoke on the Water, but I almost never do it.
It can get you kicked out of a guitar shop.
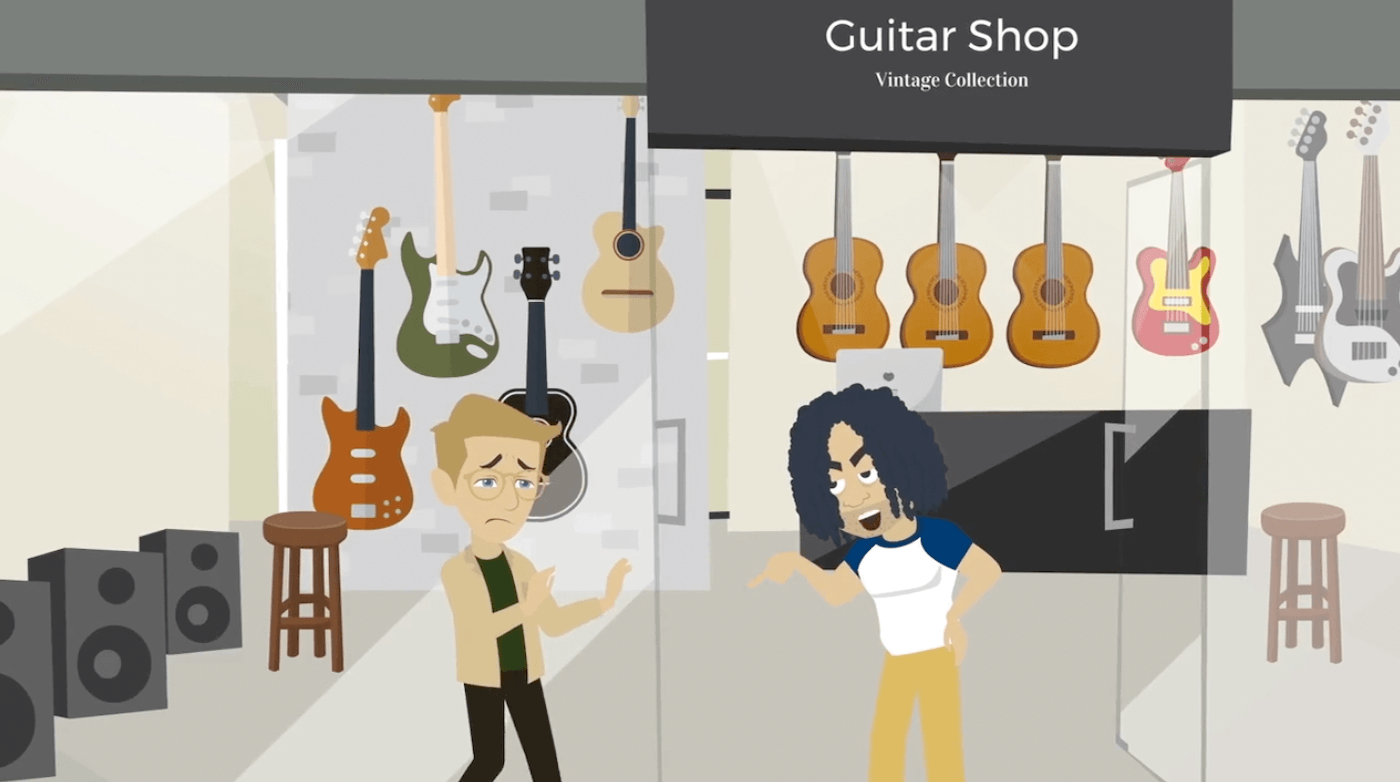
But I still know how to play it, should I get into a situation one day where it’s needed.

In the same way, it’s always good to have Masking in your tool belt - so you know how it works, and you can use it if you need it.
A few extra thoughts on Masking
For screenshots on Screen Props, I think it’s cooler and also looks better to recreate the website’s layout with Shapes inside Vyond.
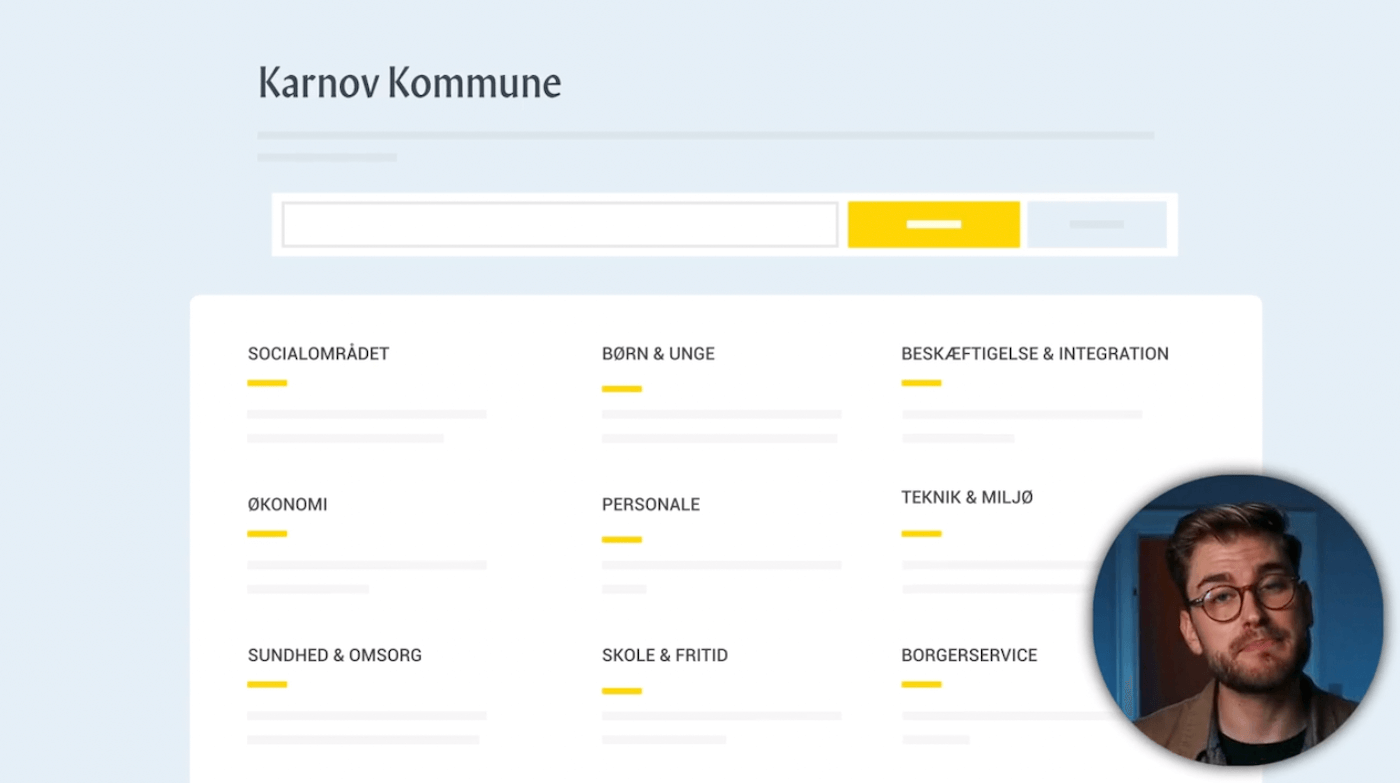
It takes more time, yes - but let’s strive for excellence in a world full of mediocre content.
For software training or other cases where you might want to mask a video clip on a screen, just consider the fact that people might watch it on a small screen already - and if you put your clip on an even smaller screen, it might not work that well.
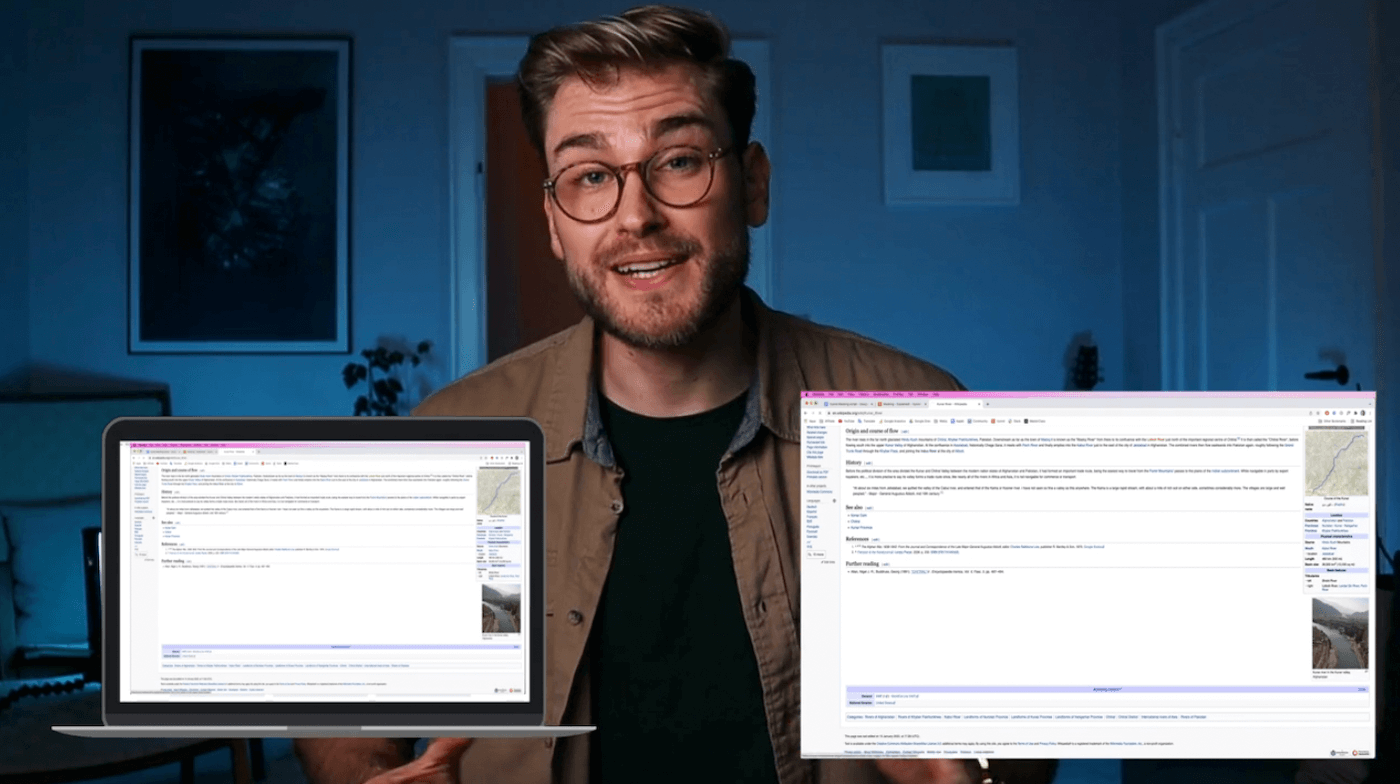
In my book, screen recordings should be as large as possible - full screen - so you can see what’s going on.
That is Masking Explained, but there’s a lot more to figure out in Vyond. In this video right here you can watch the first 13 lessons from my course, Go Beyond Vyond.
My name is Rued Riis, thanks for reading along, and I’ll see you in the next article.
Join 2000+ educators
who took my free mini-course
When you join below, you get my free email class "Explainer Experts" on how to create high-quality, educational videos.






